System
Das Menü "System" besitzt verschiedene Untermenüs, in denen die Funktionseinstellungen für das odyn-ERP festgelegt werden. Bei der Installation werden diese bereits voreingestellt und können nach Bedarf vom Administrator angepasst werden. Als Unterstützung haben alle Funktionseinstellungen eine kurze Erläuterung im Frontend.
Stammdaten
- Das Untermenü Stammdaten hat selbst viele weitere Untermenüs (z. B. Firmierungen, Abteilungen, Artikelklasse etc.), in denen Sie jeweils einer Übersicht der bisher erfassten Daten erhalten und die Möglichkeit haben, über den Button "Erfassen" neue anzulegen.
Lager
- Hier haben Sie eine Übersicht aller bisher erfassten "Lager" und die Möglichkeit, neue über den Button "Erfassen" anzulegen.
Projekte
- Hier haben Sie eine Übersicht aller bisher erfassten "Projekttypen" und "Projektstatus" und die Möglichkeit, über den Button "Erfassen" neue anzulegen.
Finanzbuchhaltung
Konto erfassen
- Hier erhalten Sie eine Übersicht aller erfassten FiBu-Konten und haben die Möglichkeit, über den Button "Erfassen" neue anzulegen.
- Informationen hierfür finden Sie unter: Erfassen von FiBu-Konten im ERP
Konten anzeigen
- Hier erhalten Sie eine Übersicht aller erfassten Konten.
- Mit Click auf das jeweilige Konto gelangen Sie direkt zum Konto und können dort die Einstellungen einsehen und bei Bedarf Änderungen vornehmen.
Bankkonten
- Hier erhalten Sie eine Übersicht aller erfassten Bankkonten und haben die Möglichkeit, über den Button "Erfassen" neue anzulegen.
- Mit Click auf das jeweilige Bankkonto gelangen Sie direkt zum Bankkonto und können dort die Einstellungen einsehen und bei Bedarf Änderungen vornehmen.
Buchungsgruppen
- Hier erhalten Sie eine Übersicht aller erfassten Buchungsgruppen und haben die Möglichkeit, über den Button "Erfassen" neue anzulegen.
- Informationen hierfür finden Sie unter: Buchungsgruppe erfassen
Steuerzonen
- Hier erhalten Sie eine Übersicht aller erfassten Steuerzonen und haben die Möglichkeit, über den Button "Erfassen" neue anzulegen.
- Informationen hierfür finden Sie unter: Steuerzone erfassen
Steuern
- Hier erhalten Sie eine Übersicht aller erfassten Steuern und haben die Möglichkeit, über den Button "Erfassen" neue anzulegen.
UStVa Einstellungen
- Hier können Sie in Ihrer Firmierung die Einstellungen für die UStVa treffen, wie z. B. Eingabe der Steuernummer.
Korrekturen im Hauptbuch
- Hier können Sie über eine Vorauswahl sich entsprechende Hauptbucheinträge aus der Vergangenheit anzeigen lassen.
Bücherkontrollen
- Hier findet der Abschluss der Bücher zu einem definierten Zeitraum statt.
Berichtskonfigurationsübersicht
- Hier erhalten Sie eine Kontenkonfigurationsübersicht bezüglich der Berichte (BWA, GuV und Erfolgsrechnung)
Mahnungen konfigurieren
- Informationen hierfür finden Sie unter: Mahnungen konfigurieren
Intrastat
- Hier haben Sie eine Übersicht aller bisher erfassten Intrastat "Art des Geschäfts" und "Verkehrsweg" und die Möglichkeit, neue über den Button "Erfassen" anzulegen.
Sprachen und Übersetzungen
- Hier haben Sie eine Übersicht aller bisher erfassten "Sprachen", "Anreden" und "SEPA-Überweisungen" und die Möglichkeit, neue über den Button "Erfassen" anzulegen.
Vorlagen
- Übersicht aller vorhandenen Textvorlagen mit Beschreibung und Langtext.
- Auswahl der vorhandenen Druckvorlagen und Sprache für HTML und LaTeX.
CSV-Import
- Ein CSV-Import ist der Vorgang, bei dem Daten aus einer CSV-Datei (Comma-Separated Values) in ein anderes System, Programm oder eine Datenbank übernommen werden.
- Weitere Informationen zum CSV-Import finden Sie unter: Einstellungen CSV-Import
Benutzerdefinierte Variablen
- Hier haben Sie eine Übersicht aller bisher erfassten benutzerdefinierten Variablen in Abhängigkeit vom jeweiligen Modul.
- Über den Button "Erfassen" können neue angelegt werden.
Hintergrund-Jobs und Task-Server
Über den Task-Server können Hintergrund-Jobs automatisch durchgeführt werden, ohne das ERP-System zu überlasten.
Meistens sind die Hintergrund-Jobs so eingerichtet, dass sie nachts laufen und somit keinen Benutzer bei der Ausführung stören.
Hintergrund-Jobs
- Können in zwei Arten aufgeteilt werden: geplant und ausgelöst.
- Geplante Jobs werden bei ihrer Erstellung mit einem Ausführungszeitplan versehen und nach diesem ausgeführt.
- Ausgelöste Jobs werden durch einen Benutzer aktiviert (manuell gestartet) und lagern aufwendige Vorgänge aus, z. B. der Massendruck von ERP-Dokumenten.
Es können nur geplante Jobs angelegt werden!
Jobverlauf
Eine Liste der ausgeführten Jobs mit Ausführungs- und Endzeitpunkte, Status (läuft/erfolgreich/fehlgeschlagen), und verwendeten Daten. Das Ergebnis enthält die Werte, die bei einer erfolgreichen Ausführung durch das Paket zurückgegeben werden; Fehler enthält die Fehlermeldung, falls die Ausführung nicht möglich ist.
Anlegen von Hintergrund-Jobs
Benutzer werden das Anlegen von Hintergrund-Jobs normalerweise nicht durchführen.
Neue Hintergrund-Jobs werden durch opendynamic per Update eingebunden.
Unter System/Hintergrund-Jobs und Task-Server/Aktuelle Hintergrund-Jobs anzeigen, können alle zur Zeit angelegten Hintergrund-Jobs und ihre Optionen eingesehen werden. Über "Erfassen" kann ein neuer Job angelegt werden.
| Attribut |
Bedeutung |
| Aktiv | aktivieren/deaktivieren des Jobs. |
| Ausführungsart | wiederholte Ausführung plant die nächste Ausführung nach dem Beenden des Jobs. |
| Paketname | Welcher Job soll durchgeführt werden. |
| Ausführungszeitplan | Ausführungszeitplan, der den Turnus der Ausführung festlegt. |
| Daten | Zusätzliche Daten, die vom Job benötigt werden. Müssen im YAML-Format angegeben werden. Abhängig vom gewählten Paket. |
YAML-Format
---
test_key: 123456789
test_customer:
name: Musterfirma 1
city: 99999 Musterhausen
test_attributes: [attr1, attr2, attr3]
Aufbau:
- Start des YAML-Dokuments mit drei
- - In neuer Zeile: Benennung und Wert von Variablen.
Wichtig:
- Hier muss zwischen Benennung und Wert ein Doppelpunkt und ein Leerzeichen gesetzt werden.
- String-Werte müssen nicht in Anführungszeichen gesetzt werden.
- Unter-Attribute werden über Einrückung markiert. Listen werden mit eckigen Klammern markiert.
Sollte ein Paket Daten verwenden und diese nicht im korrekten Format angegeben werden, schlägt die Ausführung fehl.
Benutzerdefinierter Datenexport - Erstellen/Anpassen
- Hier haben Sie eine Übersicht aller bisher erfassten "Benutzerdefinierter Datenexporte" und die Möglichkeit, über den Button "Erfassen" neue anzulegen.
Historien Suchmaschine
- Hier können Sie nach allen Nummern (Artikel, Kunde, Lieferant etc.) suchen, die jemals im ERP erstellt oder gelöscht wurden.
- Es empfiehlt sich die Suche nach einem bestimmten Begriff einzugrenzen.
- Über das Aktionsfeld "Ja" klappen sich weitere Filter auf, damit Sie ihre Suche noch besser eingrenzen können.
Benutzer
- Hier haben Sie eine Übersicht aller bisher erfassten "Benutzer" und die Möglichkeit, mit Click auf den Namen diesen als Gelöscht zu markieren.
- In der Spalte "Gelöscht" wird der aktuelle Status angezeigt.
Datenbank auf Testinstanz klonen
Zusätzlich zum produktiven ERP-System gibt es noch eine Testversion des Systems. Diese ist dafür da, um neue Mitarbeiter in das ERP-System einzuarbeiten oder neue Funktionen zu testen, ohne dabei die produktiven Daten zu gefährden.
- Damit die Testinstanz die gleichen Daten wie das produktive System beinhaltet, gibt es die Möglichkeit, dass die Daten des produktiven Systems auf die Testinstanz übernommen werden können.
- Dabei ist nur der Klick auf den Button "Klonen" notwendig.
- Sobald die Daten erfolgreich übertragen wurden, gibt das ERP-System Rückmeldung.
Das Klonen sollte nur stattfinden, wenn kein Benutzer auf dem Test-System angemeldet ist.
Diese Aktion ist meistens nur den Benutzern mit Vollzugriff erlaubt.
Webserver neu starten
Im Laufe der Jahre kommen viele Daten im ERP-System zusammen. Je nachdem, wie viele Daten das ERP-System verarbeiten muss, kann es manchmal vorkommen, dass die Verbindung zum ERP-System langsam wird. Falls die Verbindung auch nach längerer Zeit nicht besser wird, gibt es im ERP-System die Möglichkeit, den Webserver neu zu starten. Dadurch kann der Benutzer die laufenden Abfragen im Hintergrund selbstständig abbrechen.
Beim Neustarten des Webservers sollten keine kritischen Prozesse laufen!
- Um den Webserver neu starten zu können, muss ein Grund in das Textfeld angegeben werden.
- Sobald dies gesehen ist, wird eine Mail an support@opendynamic.de gesendet.
- Dieser kann dann überprüfen, was genau der Grund für den Neustart ist und ob Handlungsbedarf besteht.
Diese Aktion ist meistens nur den Benutzern mit Vollzugriff erlaubt.
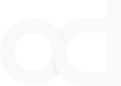
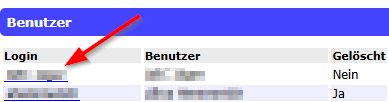
No Comments