Import/Export von Artikelstammdaten
Export aus dem ERP-System
Artikelbericht unter "Stammdaten/Artikel" mit relevanten Daten erstellen.
CSV-Datei über "Export/CSV-Export" mit folgenden Optionen (Standardoptionen) exportieren:
| Anführungszeichen | " |
| Escape-Zeichen | Wie Anführungszeichen |
| Feldtrennzeichen | ; |
| Zeilenumbrüche | Unix (LF) |
| Kodierung | UTF-8 |
| Optionen: | Spaltenüberschriften erzeugen Entferne [[ Kommentare ]] |
Falls Artikel aus dem Export aktualisiert werden sollen, MUSS die Checkbox "Entferne [[ Kommentare ]]" abgewählt werden.
Vorbereitung für den CSV-Import von Artikelstammdaten
Beim Anpassen der CSV-Datei sollte auf Folgendes geachtet werden
- Spalte "Artikelnummer" sollte immer in der CSV-Datei enthalten sein.
- Es sollten nur relevante Werte als Spalten in der CSV-Datei vorkommen
- Beim Speichern darauf achten, dass die Filteroptionen (siehe oben) nicht geändert werden
Bei Excel ist die Handhabung mit CSV-Dateien etwas komplizierter. Unter folgendem Link wird die Verarbeitung von CSV-Dateien unter Excel dargestellt: Importieren oder Exportieren von Textdateien (TXT oder CSV)
Achtung! Durch das Bearbeiten von CSV-Dateien können führende Nullen entfernt werden. Deshalb immer darauf achten, dass die Spalten immer als Text definiert sind.
Einstellungen beim CSV-Import
Ein CSV-Import kann genutzt werden, um das Anlegen von vielen Artikeln zu vereinfachen oder bereits vorhandene Artikel zu aktualisieren. Je nachdem, welche Art von Import gewünscht ist, müssen die Import-Einstellungen definiert werden.
1. Import von neuen Artikeln in das ERP-System
| Zahlenformat: | 1.000,00 |
|---|---|
| Zeichensatz: | UTF-8 |
| Trennzeichen: | Semikolon |
| Anführungszeichen-Symbol: | Doppelte Anführungszeichen |
| Escape-Zeichen: | Doppelte Anführungszeichen |
| Dublettencheck: | Artikelnummer |
| Artikel mit existierender Artikelnummer: | Eintrag überspringen |
| Verkaufspreis: Nachkommastellen: | 2 |
| Verkaufspreis: Preisanpassung: | ignorieren |
| Als Shopartikel setzen, falls Spalte nicht vorhanden: | ignorieren |
| Typ: | Je nachdem, welche Artikel importiert werden sollen, |
| Artikelklasse: | Je nachdem, welche Artikel importiert werden sollen. |
| Standardbuchungsgruppe: | Je nachdem, welche Artikel importiert werden sollen. |
| Standardeinheit: | Stck. |
2. Aktualisieren von vorhandenen Artikeln im ERP-System
| Zahlenformat: | 1.000,00 |
|---|---|
| Zeichensatz: | UTF-8 |
| Trennzeichen: | Semikolon |
| Anführungszeichen-Symbol: | Doppelte Anführungszeichen |
| Escape-Zeichen: | Doppelte Anführungszeichen |
| Dublettencheck: | Artikelnummer |
| Artikel mit existierender Artikelnummer: | Je nachdem, welchen Import durchgeführt werden sollte. |
| Verkaufspreis: Nachkommastellen: | 2 |
| Verkaufspreis: Preisanpassung: | ignorieren |
| Als Shopartikel setzen, falls Spalte nicht vorhanden: | ignorieren |
| Typ: | ignorieren |
| Artikelklasse: | ignorieren |
| Standardbuchungsgruppe: | ignorieren |
| Standardeinheit: | Stck. |
Spaltenzuordnung
Hier können die angegebenen Spalten in der CSV-Datei Spalten des ERP-Systems zugeordnet werden. Angaben zu den Spalten des ERP-Systems findet man unter "Hilfe zu Spaltennamen/Hilfetext anzeigen".
Vorschau und Import
Der Artikel-Import sollte immer zuerst auf der Testumgebung des ERP-Systems durchgeführt und geprüft werden. Erst bei zufriedenstellendem Ergebnis sollte der Import im produktiv System durchgeführt werden.
Falls alle Daten in der Vorschau gut aussehen, können die Daten durch den Button "Import" in das ERP-System importiert werden.
Nachdem die Daten erfolgreich in das ERP-System importiert wurden, wird das Import-Ergebnis angezeigt. Dieses Ergebnis kann über "mehr/CSV-Export des Ergebnisses" als CSV-Datei exportiert werden.
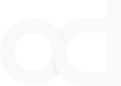
No Comments