Meetings
Über die Dokumentierung von geplanten und durchgeführten Meetings.
Es werden alle geplanten Termine/Meetings eingetragen und dokumentiert sowie nach dem Meeting die Essenz zusammengefasst.
Checkliste zur PV-Terminierungen
PV Termine finden nur donnerstags statt. Termine werden nur bei Interessenten mit dem Status „5+ Aktiv“ vereinbart
Die Termine sollten nicht weiter als 4 Wochen im Voraus vereinbart werden. Je länger der Termin im Voraus, desto höher die Chance einer Absage.
- Durchgeführte Termine haben im Durchschnitt 17 Tage Vorlaufzeit (Max. Vorlaufzeit: 80, 64 & 57 Tage).
- Nicht durchgeführte (abgesagte)Termine haben im Durchschnitt 31 Tage Vorlaufzeit (Max Vorlaufzeit 119 Tage).
- –> Markante Feststellung: Die Ausreißer (Max. Vorlaufzeit) befinden sich in einer schlechten finanziellen Lage und haben kein Budget zur Verfügung.
Vorgehensweise
- Prüfung der Terminverfügbarkeit im ACM-Kalender
- Termin dem Kunden gegenüber wiederholen
- Adresse des Kunden bestätigen lassen
- Nummer unserer Zentrale durchgeben
- Notwendige Eintragungen machen
- PV Gespräch eintragen
- Meeting PV im CRM eintragen
- Telefonat TS 2 Tage vor Meeting Planen
- Termin PV in EGW eintragen
Handhabung
- Speichern des PV Gesprächs
- Betreff: PV
- Infos: AP, Datum des Termins, weitere Infos
- → Button: „Speichern“
- Anlegen des PV-Termins im CRM
- Button: „Neues Meeting“
- Titel: PV: „Firma“
- Start Datum und Uhrzeit eintragen
- Dauer: 1 Stunde
- → Button: „Speichern“
- Anlegen der Terminsicherung
- Button: „Neuer Anruf“
- Betreff: „TS“
- Startdatum: 2 Tage vor PV-Termin
- Anlegen des Termins im EGW
- ACM-Kalenderansicht wählen
- Linker Mausklick auf entsprechendes Datum
- Korrekte Uhrzeit einstellen
- Notwendige Infos eingeben:
- AP, Telefonnummer, PC-Anzahl, Besonderheiten, Entfernung (Wenn möglich von vorherigem Termin)
- Entfernung finden:
- Adresse markieren, rechter Mausklick + „In Google suchen nach…“ –> Auf Google „Wegbeschreibung abrufen“ klicken
- In EGW den vorhergehenden Termin finden, Adresse markieren, rechter Mausklick + kopieren
- In Google Maps die kopierte Adresse als Ausgangspunkt einfügen
- Auf schnellsten Weg klicken und Entfernung + Fahrtzeit kopieren und in Termin eintragen
- Ort des vorherigen Termins über der Entfernung vermerken
- Button „Speichern“
Absage von Terminen
- Gespräch mit Grund der Absage und der getroffenen Vereinbarung protokollieren
- Termin im CRM auf Nicht durchgeführt setzen & Beschreibung löschen
- Termin im EGW löschen
Umwandeln von Interessenten zu Kunden
Wenn es zu einer persönlichen Vorstellung gekommen ist, wird der Interessent zunächst unter „Interessent umwandeln“ umgewandelt. (Siehe Screenshot)
→(Maske im Bearbeitungsmodus öffnet sich)
Jetzt müssen zunächst die fehlenden Daten ergänzt werden dann links unten auf „Speichern“ –> jetzt wurde der interessent umgewandelt in „Firma“ & „Kontakt“
Um alle vorhandenen Aktivitäten auf die Firma zu übertragen, muss nach dem Ergänzen der Daten in der Eingabemaske am unteren Ende unter: „Verschiebe Aktivitäten nach:“ der Wert „Firmen“ ausgewählt werden!
Termine / Meetings setzen
Jetzt auf die „Firma“ gehen und unter dem Feld „Aktivitäten“ „Neues Meeting“ auswählen. (Siehe Screenshot)
–> (eine Eingabemaske öffnet sich)
Unter „Betreff“ den Grund für das Zusammentreffen festhalten.
Persönliche Vorstellung:
–> PV: „Firma“
Kurzanalyse:
–> KA: „Firma“
Livedemo:
–> LD: „Firma“
Unter „Ort“ die Adresse Navigationsgerättauglich eingeben, d.h. Straße, Hausnr. und Ort/Stadt. Bei „Beschreibung“ nochmals den Namen des AP´s (Ansprechpartner) und die Telefon-Nr. ggf. noch Notizen. Dem Termin, Teilnehmer hinzufügen, kann man in dem man bei dem Meeting auf den Button „Komplettes Formular“ geht. (Siehe Screenshot)
Anschließend gibt man die Anfangsbuchstaben des Nachnamens des gewünschten Kollegen unter „Nachname“ bei „Teilnehmer hinzufügen“ ein. Dann Rechts daneben auf „Suchen“. Unten müsste eine Liste der infrage kommenden Teilnehmer kommen, den gewünschten schließlich hinzufügen. (Siehe Screenshot)
Last but not least „Speichern“
Der Datensatz müsste jetzt ungefähr so aussehen (Siehe Screenshot)
Die restlichen Felder erklären sich von selbst : )
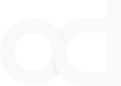
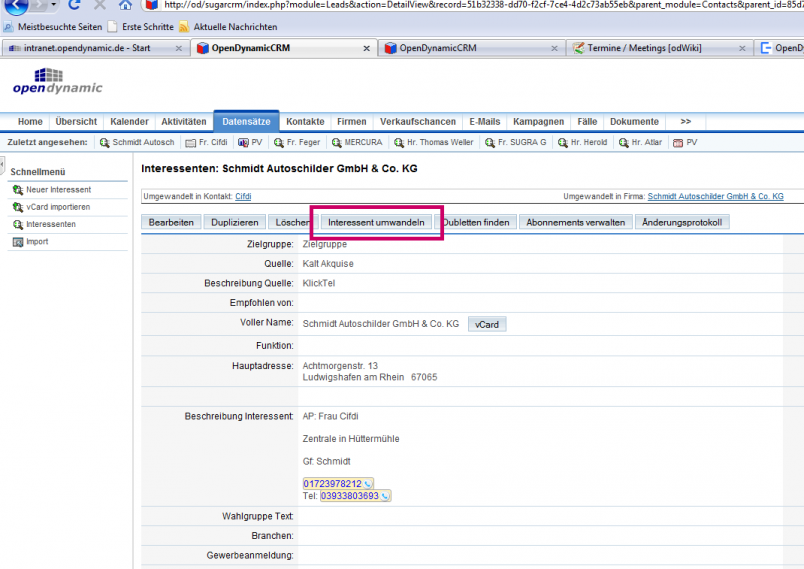
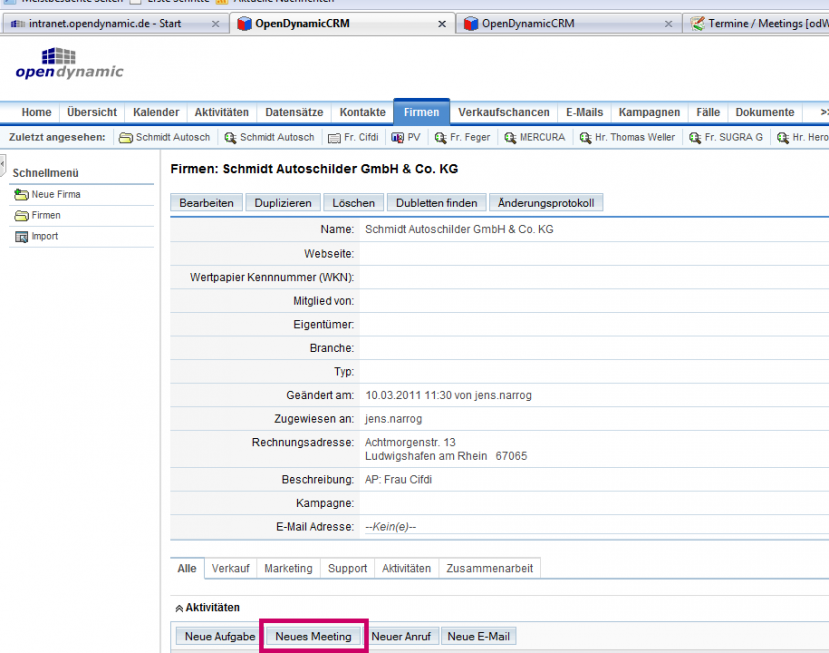
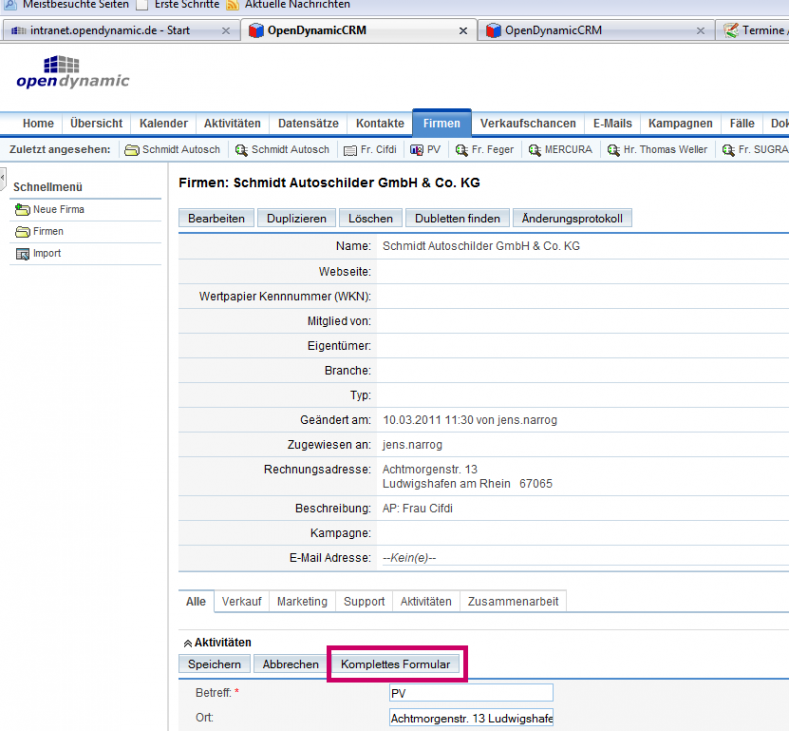
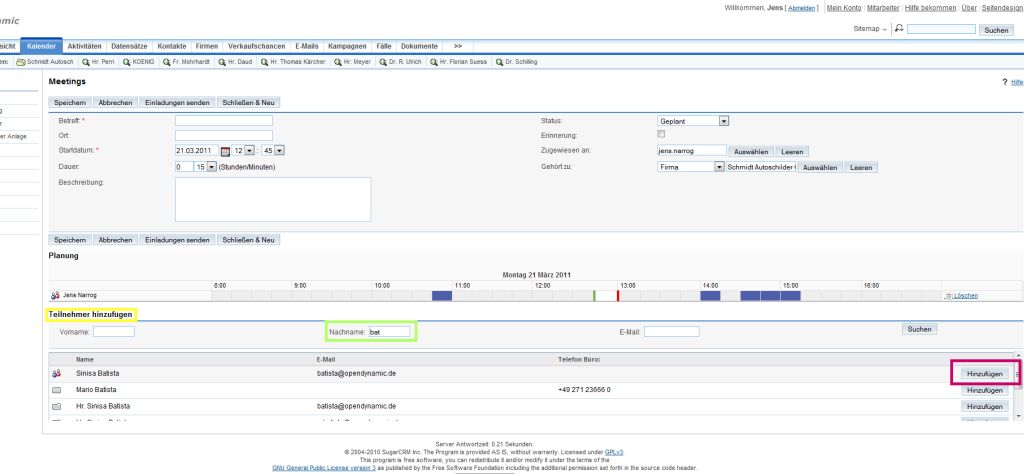
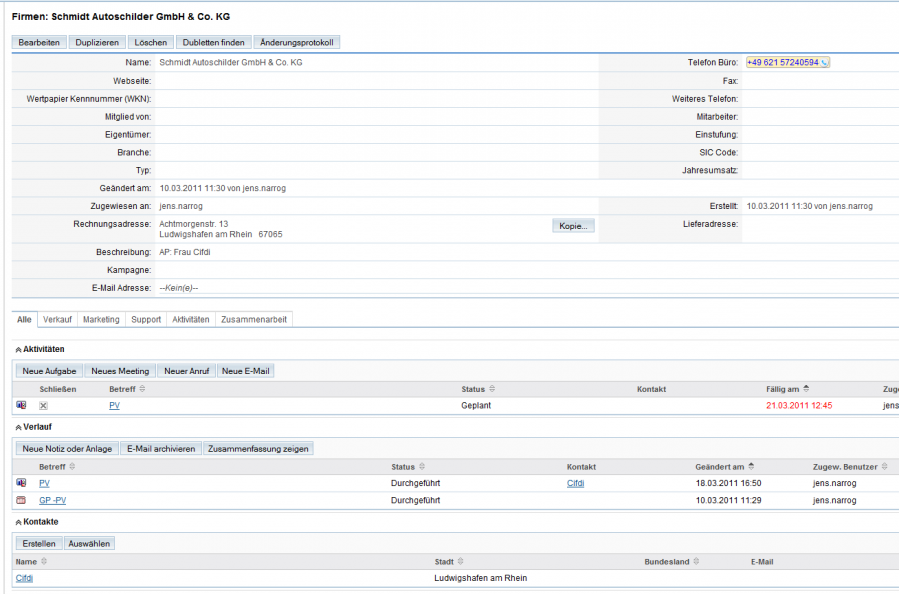
No Comments