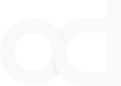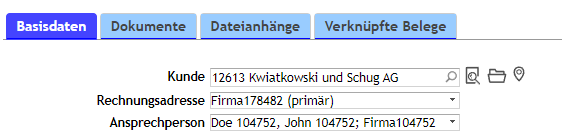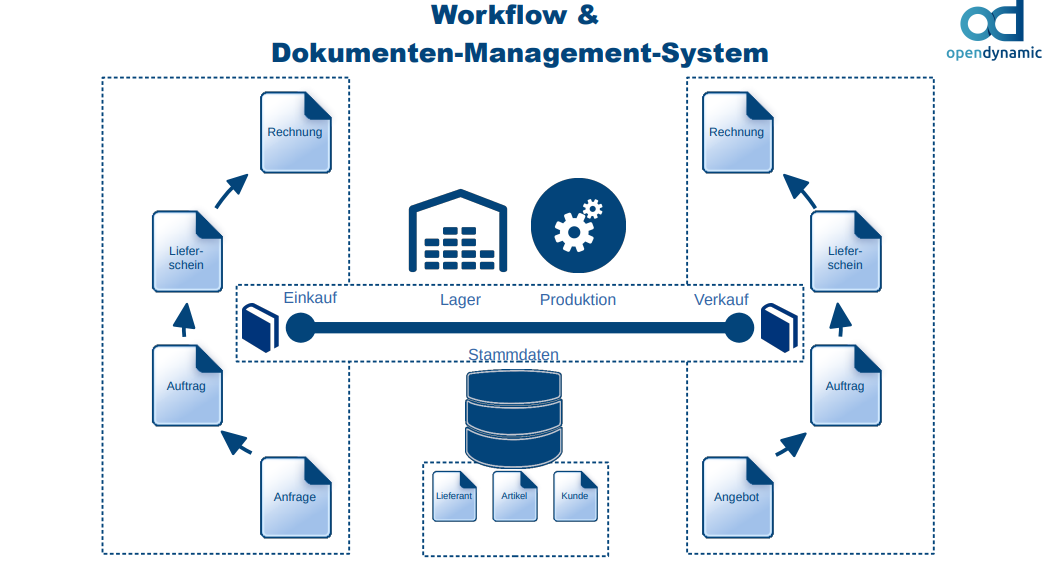Basis-Schulung (BS)
Diese Schulungseinheit erläutert die grundlegenden Bedienungselemente und die Hauptfunktion des odyn-ERP-Systems.
1. Webanwendung und Browser
Vorteile
- Unabhängig von einem Betriebssystem und dessen Updates
- Ortsunabhängiger Zugriff auf das System
- keine weitere Installation von Software notwendig
- gleichmäßige Systemlast zwischen Server und Client (Endgerät)
- Funktionalität von Browsern nutzbar (mehrere Tabs/Fenster, ...)
Konzeption einer Webanwendung über das Internet: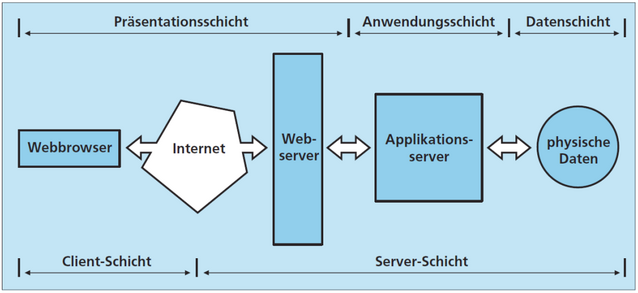
Internet und Intranet
- Internet: globales Netzwerk (öffentliches zugängliches Netz)
- Intranet: internes Netzwerk (nicht öffentlich zugängliches Netz)
Wenn im Unternehmen mit dem odyn-ERP-System gearbeitet wird, befindet man sich im Intranet.
Hinweis:
Caches bei Webbrowsern regelmäßig leeren, gerade nach ERP-Updates (STRG + SHIFT + ENTF)
Empfehlung für Firefox-Benutzer: Add-on "Clear Cache"
Browser Tab (Reiter)
- Tab öffnen = STRG + T oder Klick auf das "+"-Icon
- Tab schließen = STRG + W, Klick der mittleren Maustaste auf den Tab/X-Button in Tab oder mit dem "x"-Icon
- Geschlossenen Tab wiederherstellen = STRG + SHIFT + T
- Tab duplizieren = Mittlere Maustaste auf den Neuladen-Button
- Rechtsklick auf Tab, mehrere Optionen (anheften, neu laden, ...)
Browser PDF-Dokumente mit System-Anwendung öffnen
Chrome
- Zu "Einstellungen/Datenschutz & Sicherheit/Website-Einstellungen/Zusätzliche Inhaltseinstellungen/PDF-Dokumente" navigieren
- Option "PDFs herunterladen" aktivieren
- Danach eine PDF-Datei herunterladen. Im Download Pop-up von Chrome mit Rechtsklick auf die
PDF-Datei klicken und Option "Immer mit System-Viewer öffnen"
Firefox
- Zu "Einstellungen/Allgemein/Anwendungen/Portable Document Format (PDF)" navigieren
- Hier die Option "Windows-Standardanwendung verwenden" auswählen
Hyperlink (kurz Link)
Ein Hyperlink, kurz Link, ist ein Querverweis auf einer Webseite.
Diese werden optisch hervorgehoben (hier in der Wiki blau hinterlegt) und
beim Überfliegen mit dem Mauszeiger wird die URL angezeigt.
Maustasten
- Linke Maustaste = öffnet Link im derzeitigen Tab
- Mittlere Maustaste (oder das Mausrad) = öffnet Link im neuen Tab
- Rechte Maustaste = Optionen zum Öffnen des Links
Text markieren
- Doppelklick auf ein Wort markiert das Wort
- Dreifacher Klick markiert eine ganze Zeile
- Klicken und halten markiert beliebig viel
- Springt immer zum nächsten Wort = STRG + Pfeiltaste rechts/links
- Markieren des nächsten Wortes = STRG + SHIFT + Pfeiltaste
Tastenkürzel
- Mehr Tastenkürzel: Liste (Handout)
Verliere nicht den Fokus
Bei der Arbeit mit mehreren Fenstern, Reitern oder Eingabefeldern ist es wichtig zu wissen wo aktuell der "Fokus" ist.
Die Tastatureingabe erfolgt am Fokus welcher in einem Fenster, Reiter oder Feld sein kann. Der Benutzer kann das aktive Fenster meist sowohl mit der Tastatur als auch mit der Maus bestimmen: Zur Tastatursteuerung existiert meist eine Tastenkombination zum zyklischen Durchlaufen aller Fenster (Alt+Tab unter Windows und vielen Linux-Distributionen, beispielsweise Ubuntu), zur Maussteuerung stehen je nach Fenstermanager unterschiedliche Modelle zur Auswahl:
Über die Tastatur (z. B. Tab) oder mit der Maus (z. B. Mausklick) kann der Focus auf ein Elemente bewegt werden.
Mit einer Kontur oder Umriss (outline) wird der Focus angezeigt. Der Benutzer einer Webseite soll über den outline die aktuelle Position erkennen. Dies haben die Browser per Default auf Links und Eingabefelder implementiert.
Das aktive oder fokussierte Fenster ist bei einer grafischen Benutzerschnittstelle, jenes, mit dem ein Benutzer mittels Tastatur oder Maus interagiert; die übrigen Fenster sind inaktiv. Genauso ist es bei mehreren Reitern.
Bei Tastatur-Befehlen oder Maus-Aktionen muss auf die Position des Fokus geachtet werden.
2. Basiskenntnisse
Actionbar

Die Actionbar befindet sich unter dem Hauptmenü und bietet Aktionen zur aktuelle Anzeige.
Je nachdem, wo man sich im ERP befindet, werden unterschiedliche Aktionen angezeigt (oder keine).
Schnellsuche
Diese "Schnellsuche" ist eine Volltextsuche in bestimmten ERP-Dokumenten oder Stammdaten.
Sie ist fest, am oberen Rand des ERP-Systems, über dem Hauptmenü und kann pro Mandant und Benutzer konfiguriert werden.
Es kann nach mehreren Teilzeichenketten gesucht werden (Leerzeichen " " als Trenner) und
die erfasste Reihenfolge der Teilzeichenketten ist dabei UNWICHTIG.
Als Platzhalter dienen Prozentzeichen "%" und der Unterstrich "_" (Siehe Platzhalter für die Suche).
Suchformular / Bericht
Ein Menüpunkt öffnen oft erst ein Suchformular - mit Filtern und Anzeigeoptionen, um dann ein Bericht anzuzeigen: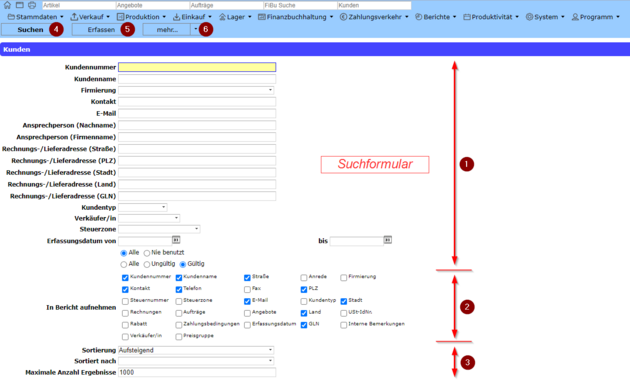
1) Filter - Felder zur Suche nach EINER Teilzeichenkette
Platzhalter Prozentzeichen "%" und der Unterstrich "_" kann genutzt werden (Platzhalter für die Suche)
2) Anzeigeoption - Einzelne Einstellung zum Hinzufügen von Daten in einen Bericht
3) Sortierung - Wie sollen die Ergebnisse sortiert werden (auf-, absteigend)
Anzahl - Begrenzung der angezeigten Ergebnisse (ohne Zahl keine Begrenzung)
4) Suchen - Durchsucht die Stammdaten mit den gesetzten Filtern in Suchformular
5) Erfassen - Öffnet Maske zum Erfassen von neuen Stammdaten (Artikel, Lieferanten, Kunde)
6) Suchparameter setzen - Unter "mehr", gesetzte Filter und Anzeigeoptionen können pro Person gespeichert werden
Nach dem Suchformular folgt das Ergebnis in einem Bericht: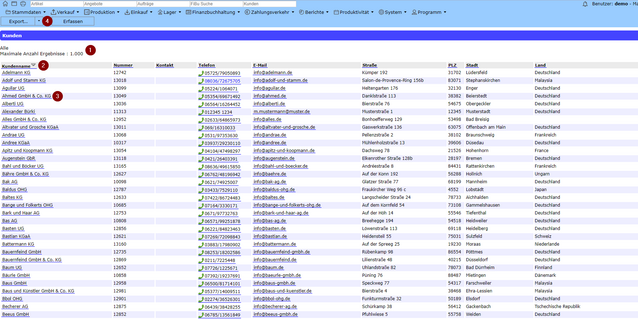
1) Anzeige der gesetzten Filter im Suchformular
2) Spalten mit angegebener Sortierung
3) Ergebnis mit Daten
4) Export des Bericht als PDF/CSV-Datei
Mit STRG + F ist oft das Suchen in langen Berichten sehr hilfreich
ERP-Dokument / PDF-Dokument
Das ERP-Dokument ist die Bildschirmanzeige zu Angebot, Auftrag, Lieferschein, Rechnung im Einkauf (EK) und Verkauf (VK):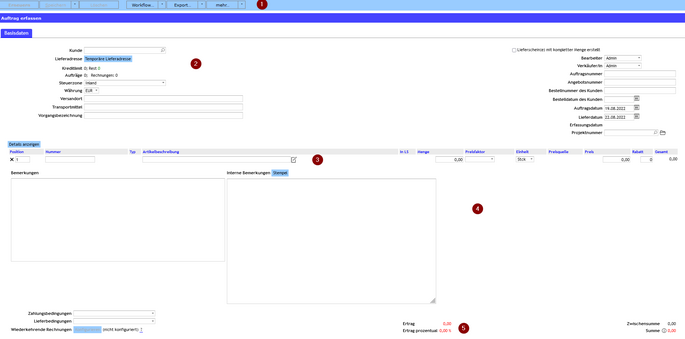
1) Actionbar mit Buttons für Aktionen (Erfassen/Speichern, Drucken, Mail, ...)
2) Kopfzeile des Dokumentes (Kunde/Lieferant, Dokumentennummer, ...)
3) Positionstabelle mit Artikeln und deren dazugehörigen Informationen (Menge, Preis, ...)
4) Bemerkungsfelder
5) Fußzeile des Dokumentes (Zahlungs-/Lieferbedingungen, ...)
Die Reiter zum ERP-Dokument:
Basisdaten
Das ERP-Dokument wird im Reiter Basisdaten erfasst, angezeigt und geändert.
Dokumente (PDF-Dokumente)
In diesem Reiter werden die erstellten PDF-Dokumente angezeigt.
Über die Aktion aus der Actionbar, Export/Drucken, wird das PDF-Dokument erstellt und im Reiter Dokumente abgelegt.
Mit der Erstellung wird der Download der PDF automatisch gestartet und aus der PDF-Anzeige kann der Druck erfolgen.
PDF-Dokumente haben immer einen Zeitstempel (Datum und Uhrzeit) und werden versioniert.
Das erzeugte PDF-Dokument ist der elektronische Beleg zum ERP-Dokument.
In der Regel sollte nur ein PDF-Dokument pro ERP-Dokument vorhanden sein.
Weitere PDF-Dokumente sind Änderungen die dem Kunden mitgeteilt werden.
Export/Druckvorschau erstellt die PDF ohne diese im Reiter abzulegen.
Dateianhänge
Hier können weitere Dateien (Bilder, Dokumentation, ...) hochgeladen werden.
Diese können optional per Mail verschickt werden.
Verknüpfte Belege
Zwischen den ERP-Dokumenten (Angebot, Auftrag, Lieferschein, Rechnung) können Verknüpfung erstellt werden.
Diese Verknüpfungen können manuell oder über den Workflow (siehe Workflow im ERP-System) erstellt werden.
Alle verknüpften ERP-Dokumenten werden in diesem Reiter Angezeigt.
Artikelsuche in ERP-Dokumenten
Die Artikelsuche in ERP-Dokumenten ist wie die Schnellsuche nur über die Felder Artikel-Nummer UND Artikel-Beschreibung.
Es kann nach mehreren Teilzeichenketten gesucht werden (Leerzeichen " " als Trenner) und
die erfasste Reihenfolge der Teilzeichenketten ist dabei UNWICHTIG.
Als Platzhalter dienen Prozentzeichen "%" und der Unterstrich "_" (Siehe Platzhalter für die Suche).
Artikeltyp (Art & Klasse)
Vom Artikeltyp (zwei Buchstabenkürzel) wird die Kategorie und Unterkategorie des Artikels abgelesen:
1 Buchstabe = Artikel-Art - Ware, Dienstleistung, Erzeugnis
2 Buchstabenkürzel = Artikel-Klasse - Einkauf, Verkauf, ...
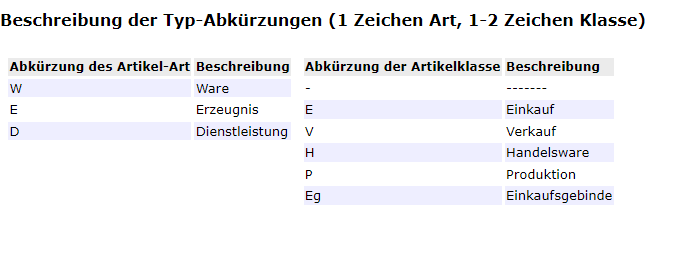
Platzhalter für die Suche
-
Das % Prozentzeichen ist in Feldern ein Platzhalterzeichen für beliebig viele Zeichen
-
Der _ Unterstrich ist ein Platzhalterzeichen für ein beliebiges Zeichen
Eingabe in Datumsfeldern
-
- Eingabe von 0 = heutiges Datum
- Eingabe von Datum ohne Punkte = Datum
Rechnen in Zahlenfelder
-
- Wird 5 * 5 in ein Zahlenfeld eingegeben, wird der Wert 25 im Feld gespeichert.
Workflow & DMS im primären Geschäftsfeld
Das primäre Geschäftsfeld eines Unternehmens hat unmittelbar mit der Produktion von Gütern oder der Erbringung von Dienstleistungen zu tun. Das sind die Haupttätigkeiten, sprich das Kerngeschäft oder die Tätigkeiten die den Zweck des Betriebs definieren. Hierzu zählt insbesondere die Erstellung von Dokumenten aus dem nachfolgendem Schaubild:
Workflow im ERP-System
Zu einem Arbeitsablauf wird das erste ERP-Dokument erfasst und die Folgenden über den "Workflow" erstellt.
Dieser "Workflow" wird über den gleichnamigen Button in der Actionbar ausgelöst.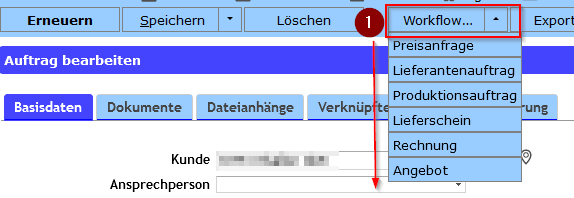
Dabei werden die bereits erfassten Daten, von einem ERP-Dokumentes an das neue Dokument, weitergegeben (vererbt) und die ERP-Dokumente werden miteinander verknüpft. Dieser Arbeitsablauf im ERP-System ist für den Einkauf (linke Seite) und den Verkauf (rechte Seite) gleich.
Natürlich ist es auch möglich, ERP-Dokumente einzeln zu erstellen (direkt, außerhalb des Workflows).
Verknüpfte Belege - Verknüpfung zwischen ERP-Dokumenten
Werden automatisch erstellt, sobald aus dem Workflow ein neues ERP-Dokument erstellt und gespeichert wird.
Pro ERP-Dokument sind mehrere Verknüpfungen möglich.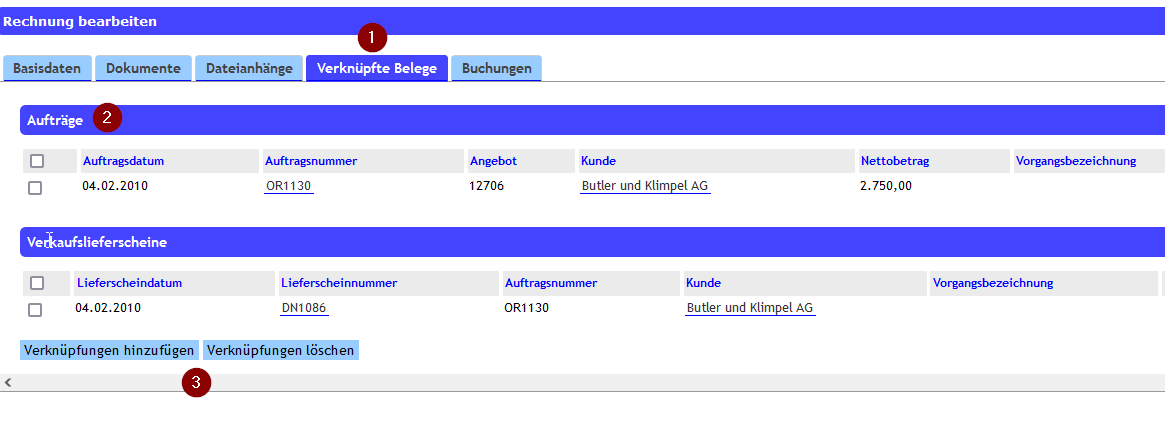 1) Anzeige im Reiter "Verknüpfte Belege"
1) Anzeige im Reiter "Verknüpfte Belege"
2) verknüpfte ERP-Dokumente werden in den jeweiligen Abschnitten angezeigt,
aufrufbar durch Dokumentenlink (Link zwischen 2 Dokumenten)
3) Verknüpfungen können manuell hinzugefügt oder gelöscht werden
Artikelbeschreibung
Die Artikelbeschreibung aus den Stammdaten wird an das ERP-Dokument vererbt und kann dort noch geändert werden.
Diese neue Artikelbeschreibung (Bewegungsdaten) wird auch an weitere ERP-Dokumente vererbt.
Hinweis: Eine Änderungen der Artikelbeschreibung im ERP-Dokumenten ändert nicht die Stammdaten!
Status offen/geschlossen
Viele ERP-Dokumente haben den Status offen oder geschlossen. ERP-Dokumente zu einem offenen Vorgang haben den Status offen und erlangen den Status geschlossen durch eine Workflow, Aktion oder Bedingung:
-durch den Workflow zum Auftrag wird der Status vom Angebot automatisch auf geschlossen gesetzt
-die vollständige Zahlung einer Rechnung führt automatisch zum Status geschlossen
-sind alle Auftragsmengen (wenn relevant für Status) in einer Rechnung, wird dieser Auftrag "geschlossen".
In fasst allen ERP-Dokumenten (außer Rechnung) kann dieser Status vom Benutzer geändert werden.
3. Grundkenntnisse
-
Daten-Typen und Qualität
-
Stammdaten
-
Lager
-
Finanzbuchhaltung
-
Zahlungsverkehr
-
Berichte
-
Mahnungen
-
Task-Server
-
Datenbank klonen
-
Webserver neu starten