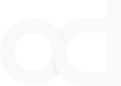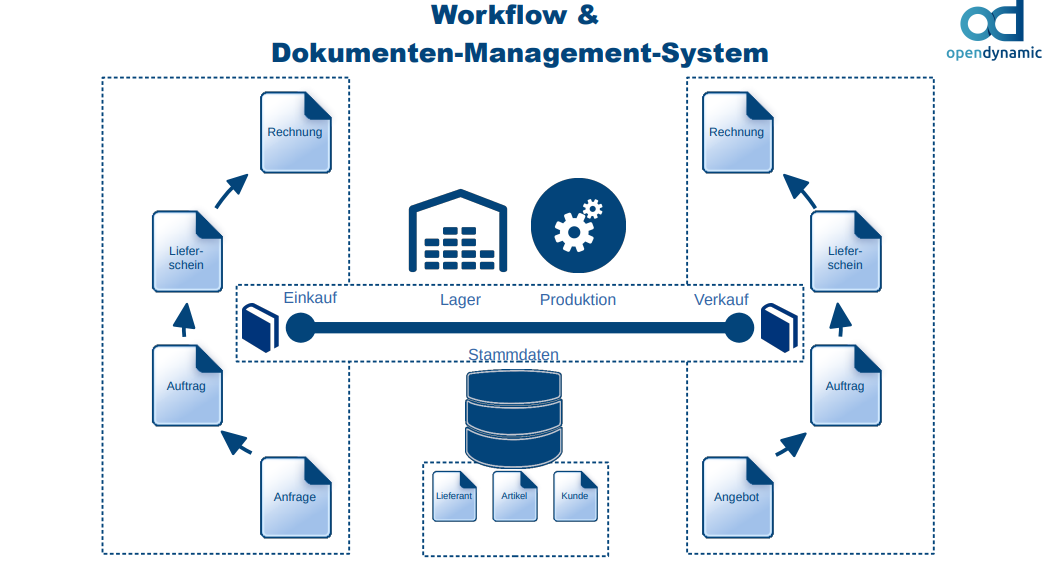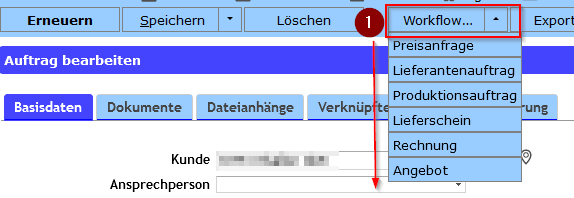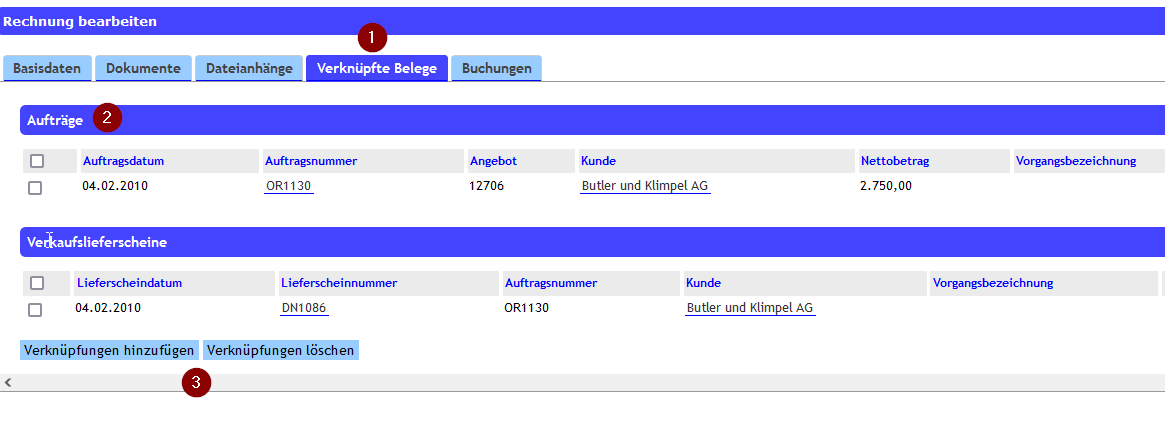Schulungseinheit 1 (SE1)
Diese Schulungseinheit erläutert die grundlegenden Bedienungselemente und die Hauptfunktion des odyn-ERP-Systems.
1. Webanwendung
1.1 Vorteile
- Unabhängig von einem Betriebssystem und dessen Updates
- Ortsunabhängiger Zugriff auf das System
- keine weitere Installation von Software notwendig
- gleichmäßige Systemlast zwischen Server und Client (Endgerät)
- Funktionalität von Browsern nutzbar (mehrere Tabs/Fenster, ...)
Konzeption einer Webanwendung über das Internet: 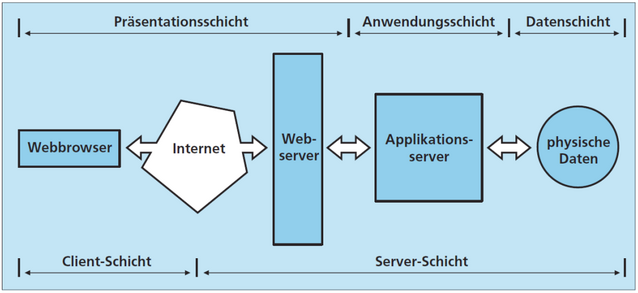
- Internet: globales Netzwerk (öffentliches zugängliches Netz)
- Intranet: internes Netzwerk (nicht öffentlich zugängliches Netz)
Wenn Sie in Ihrem Unternehmen mit dem odyn-ERP-System arbeiten sind sie im Intranet.
Hinweis:
Caches bei Webbrowsern regelmäßig leeren, gerade nach ERP-Updates (STRG + SHIFT + ENTF)
Empfehlung für Firefox-Benutzer: Add-on "Clear Cache"
1.2 Grundlagen zum Browser
Tabs:
- Tab öffnen = STRG + T oder Klick auf das "+"-Icon
- Tab schließen = STRG + W oder Klick der mittleren Maustaste auf den Tab/X-Button in Tab
- Geschlossenen Tab wiederherstellen = STRG + SHIFT + T
- Tab duplizieren = Mittlere Maustaste auf den Neuladen-Button
- Rechtsklick auf Tab, mehrere Optionen (anheften, neu laden, ...)
Maustasten:
- Linke Maustaste = öffnet Link im derzeitigen Tab
- Mittlere Maustaste (oder das Mausrad) = öffnet Link im neuen Tab
- Rechte Maustaste = Optionen zum öffnen des Links
Text markieren:
- Doppelklick auf ein Wort markiert das Wort
- Dreifacher Klick markiert eine ganze Zeile
- Klicken und halten markiert beliebig viel
- Springt immer zum nächsten Wort = STRG + Pfeiltaste rechts/links
- Markieren des nächsten Wortes = STRG + SHIFT + Pfeiltaste
Tastenkürzel:
- Mehr Tastenkürzel: Liste (Handout)
Fokus des Mauszeigers:
- Beachten des Fokus des Mauszeigers, um bestimmte Befehle durchzuführen.
2. odyn-ERP Basis
2.1 Wichtige Notationen
Suchformular - Die Suche mit Filtern und Anzeigeoptionen zur Erstellung von Berichten
1) Filter - Einzelne Einstellung zum Einschränken von Suchergebnissen im Suchformular
2) Anzeigeoption - Einzelne Einstellung zum Hinzufügen von Daten in einen Bericht
3) Sortierung - Wie sollen die Ergebnisse sortiert werden (auf-, absteigend)
Anzahl - Begrenzung der angezeigten Ergebnisse (ohne Zahl keine Begrenzung)
4) Suchen - Durchsucht die Stammdaten mit den gesetzten Filtern in Suchformular
5) Erfassen - Öffnet Maske zum Erfassen von neuen Stammdaten (Artikel, Lieferanten, Kunde)
6) Suchparameter setzen - Unter "mehr", gesetzte Filter und Anzeigeoptionen können pro Person gespeichert werden
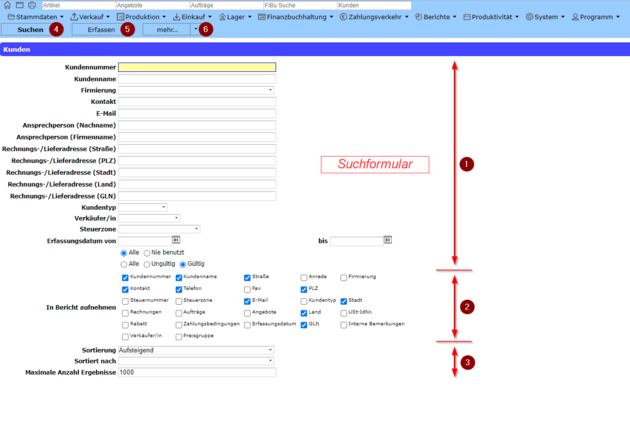
Bericht - Die Seite der Resultate der Einstellungen im Suchformular Auftragsbericht
1) Anzeige des Filters aus dem Suchformular
2) Spalten mit angegebener Sortierung
3) Daten innerhalb der Spalten mit Verlinkung zu den jeweiligen Stammdaten oder des ERP-Dokumentes
4) Export des Bericht als PDF/CSV-Datei
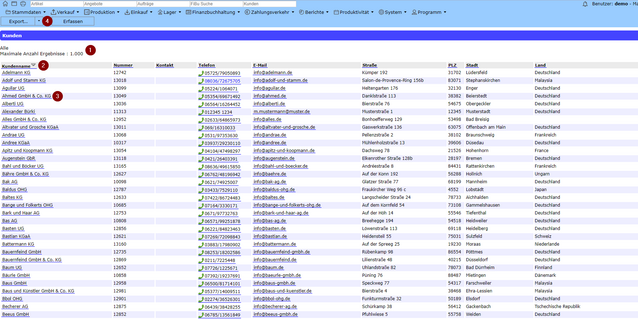
ERP-Dokument - Bildschirmanzeige von Angebot, Auftrag, Lieferschein, Rechnung im EK und VK
1) Anzeige der Buttons (Erfassen/Speichern, Drucken, Mail, ...)
2) Kopfzeile des Dokumentes (Kunde/Lieferant, Dokumentennummer, ...)
3) Positionstabelle mit Artikeln und deren dazugehörigen Informationen (Menge, Preis, ...)
4) Bemerkungsfelder
5) Fußzeile des Dokumentes (Zahlungs-/Lieferbedingungen, ...)
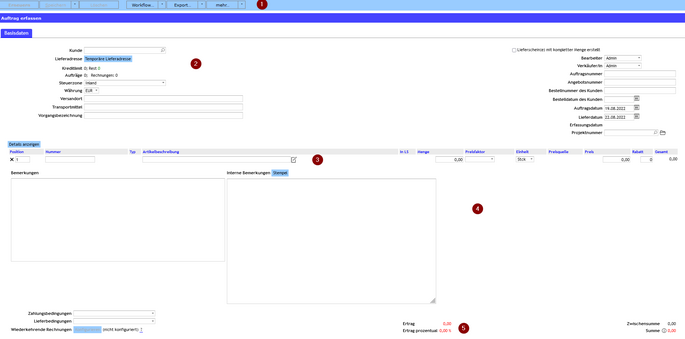
Artikeltyp - Artikelart + Artikelklasse
Artikelart - Kategorisierung in Ware, Erzeugnis, Dienstleistung
Artikelklasse - Unterkategorie für Artikel, wie Einkauf, Verkauf, ...
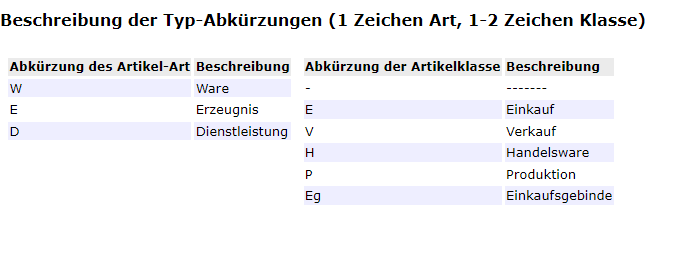
2.2 Workflow & DMS im primären Geschäftsfeld
Das primäre Geschäftsfeld eines Unternehmens hat unmittelbar mit der Produktion von Gütern oder der Erbringung von Dienstleistungen zu tun. Darunter fallen die Haupttätigkeiten, sprich das Kerngeschäft oder die Tätigkeiten die den Zweck des Betriebs definieren. Hierzu zählen insbesondere die Stamm-/ Bewegungs-Daten, Dokumente und Workflows aus dem nachfolgendem Schaubild.
Der Workflow im ERP-System ist für den Einkauf (linke Seite) und den Verkauf (rechte Seite) gleich,
die grundsätzliche Unterscheidung sind die Namen der ERP-Dokumente.
Um einen vollständigen Workflow abzubilden, wird zuerst das unterste ERP-Dokument (Anfrage/Angebot) erstellt.
Danach wird der Workflow weitergeführt (Auftrag/Lieferschein/Rechnung).
Beim Erstellen eines ERP-Dokumentes werden die Daten aus den Stammdaten gezogen und im ERP-Dokument verwendet.
Solange der Workflows für die Erstellung von ERP-Dokumenten genutzt wird, werden alle eingegeben Daten eines ERP-Dokumentes an das neue erstellte Dokument weitergegeben.
Natürlich ist es auch möglich, ERP-Dokumente einzeln zu erstellen (außerhalb des Workflows).
Hinweis: Änderungen der Daten in ERP-Dokumenten ändern nicht die Stammdaten!
Workflow im ERP-System
In ERP-Dokumenten kann unter Button "Workflow" mit einem Klick ein neues ERP-Dokument erstellt werden.
Verknüpfte Belege - Verknüpfung zwischen ERP-Dokumenten
Werden automatisch erstellt, sobald aus dem Workflow ein neues ERP-Dokument erstellt und gespeichert wird.
Pro ERP-Dokument mehrere Verknüpfungen möglich.
1) Anzeige im Reiter "Verknüpfte Belege"
2) verknüpfte ERP-Dokumente werden in den jeweiligen Abschnitten angezeigt,
aufrufbar durch Dokumentenlink (Link zwischen 2 Dokumenten)
3) Verknüpfungen können manuell hinzugefügt oder gelöscht werden
Basisdaten
Hier können alle relevanten Daten (Kunde/Lieferanten, Positionen, Dokumenten-Datum, ...) zu einem ERP-Dokumente angegeben und angepasst werden.
Dokumente
In diesem Reiter werden die gedruckten (erstellten) PDF-Dokumente angezeigt.
Ein PDF-Dokument ist ein als PDF erzeugtes ERP-Dokument oder ein eingescannter Beleg.
PDF-Dokumente haben immer einen Zeitstempel (Datum und Uhrzeit) und werden versioniert.
Dateianhänge
Hier können weitere Dateien (Bilder, Dokumentation, ...) hochgeladen werden.
Diese können optional per Mail verschickt werden.
Die Actionbar
In der Actionbar befinden sich alle Funktionen, die mit dem aktuellen ERP-Dokument durchgeführt werden können. Je nachdem, wo man sich im ERP befindet, werden unterschiedliche Funktionen angezeigt.
2.3 Suche im ERP-System
Schnellsuche - Volltextsuche über bestimmte Daten im ERP-System
Werden immer am oberen Rand des ERP-Systems angezeigt.
Können pro Mandant und Benutzer definiert werden.
 Suchen über Suchformulare - Suchformulare sind im gesamten ERP-System gleich.
Suchen über Suchformulare - Suchformulare sind im gesamten ERP-System gleich.
Egal ob bei Stammdaten, im Verkauf/Einkauf oder im Lager.
Über die Suchformulare können Filter eingeben werden, deren Ergebnisse werden in den Berichten angezeigt.
2.4 Sonderfunktionen in Feldern
- Hinzufügen von Artikeln in die Positionstabelle:
- mit eindeutig Artikelnummer
- mit nicht eindeutig Artikelnummer, es folgt eine Auflistung von gefundenen Artikel
- Datumsfeldern
- Eingabe von 0 = heutiges Datum
- Eingabe von Datum ohne Punkte = Datum
- Zahlenfelder können Rechnen
- Wird 5 * 5 in ein Zahlenfeld eingegeben, wird der Wert 25 im Feld gespeichert.
3. odyn-ERP Grundlagen
(Blau hinterlegte Themen können angeklickt werden, um den passenden Wiki-Artikel aufzurufen)
- Preiskonzept
a) Artikelstammdaten-Preis
b) Preisregel - Lager
Lagerort - Ein Lagerort kann mehrere Lagerplätze haben
Lagerplatz - Ein definierter Platz innerhalb eines Lagerortes - Mahnungen
- Finanzbuchhaltung
- GOBD - Bücherkontrolle
- GOBD - Dokumente/Belege
- Buchungsjournal
- FiBu-Konten
- SEPA-Überweisungen (Zahlung von Einkaufsrechnungen = Geldausgang)
- SEPA-Lastschriften (Einzüge von Verkaufsrechnungen = Geldeingang)
- Import von Kontobewegungen
- Berichte
- Task-Server
- Datenbank klonen
- Webserver neu starten
- FiBu Konten