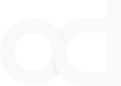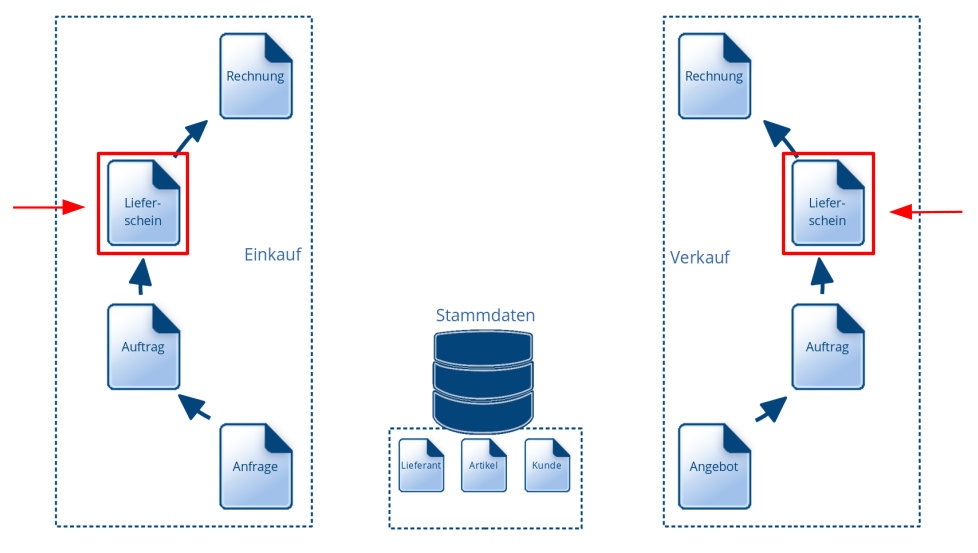Lager
Das Ein- und Auslagern von Artikeln erfolgt im odyn-ERP über die Lieferscheine vom Einkauf oder Verkauf.
Über den Button Auslagern/Einlagern erfolgt zu allen Artikeln aus dem Lieferschein eine Lagerbuchung im Hintergrund.
Dies ist der gewünschte Standard-Workflow. Somit erhalten die Lagerbuchungen automatisch eine Verknüpfung zum Lieferschein und können mit weiteren "Verknüpfte Belege" verbunden sein.
Alle drei Untermenüs Lagerbestände, Lagerbuchungen und Lagerentnahme haben in der Actionbar den Button Lager … über diesen können Sie selbst eine Lagerbuchung durchführen:
- Einlagern
- Erzeugnis fertigen
- Umlagern
- Entnahme
Eine selbst durchgeführte Lagerbuchung ist ohne Verknüpfung zu einem ERP-Dokument und sollte immer mit einem Eintrag im Feld "Optionaler Kommentar" gemacht werden. Damit die Buchung nachvollziehbar, vollständig, richtig, zeitgerecht und geordnet in ihrer Auswirkung erfasst ist.
Informationen zur Inventur finden Sie hier: Inventuraufnahme
Untermenüs
- Unter Lager/Lagerbestände erhalten Sie Auskunft über den Bestand von Artikel zum gewünschten Zeitpunkt.
- Unter Lager/Lagerbuchungen können alle oder die gewünschten Buchungen angezeigt werden.
- Die Lager/Lagerentnahme zeigt die entnommenen Artikel (Differenz eingelagert zu ausgelagert) mit Anzahl und Ø mtl.
Für den Suchbericht der unterschiedlichen Untermenüs haben Sie über eine Vorauswahl zunächst die Möglichkeit, Ihre Suche einzugrenzen durch folgende Felder:
| Lager | Auswahl der vorhandenen Lager. |
| Lagerplatz | Auswahl der vorhandenen Lagerplätze. |
| Artikelnummer | Artikelnummer, die in den Stammdaten hinterlegt wurde. |
| Artikelklasse | Artikelklasse, die in den Stammdaten hinterlegt wurde. |
| Artikelbeschreibung | Artikelbeschreibung, die in den Stammdaten hinterlegt wurde. |
| Warengruppe | Auswahl der vorhandenen Warengruppen. |
| Chargennummer | Chargennummer, die in den Stammdaten hinterlegt wurde. |
| Lagerbestand | Filterkriterien zur Anzahl und Einheit. |
| Lagerbestand am | Bestand des Lagers zu einem bestimmten Datum. |
| Lagerbestand | Eingrenzung der Suche in Abhängigkeit von der Verfügbarkeit. |
Einlagern
Über die Eingabefelder können Sie hier Waren einlagern und haben gleichzeitig eine Übersicht der letzten 10 Lagertransaktionen:
| Ware | Auswahl der Ware, die Sie einlagern möchten. |
| Ziellager | Auswahl der vorhandenen Lager. |
| Ziellagerplatz | Auswahl der vorhandenen Lagerplätze. |
| Chargennummer | Nummer der Charge. |
| EAN |
13-stellige Identifkationsnummer von GS1 ist eine eindeutige und unverwechselbare Produktbezeichnung, die Sie für den Verkauf Ihrer Artikel benötigen. |
| Menge | Eingabe der Menge und Einheit. |
| Grund der Einlagerung auswählen | Auswahl der vorhandenen Gründe. |
| Optionales Kommentar | Damit die Buchung nachvollziehbar, vollständig, richtig, zeitgerecht und geordnet in ihrer Auswirkung erfasst ist. |
Erzeugnis fertigen
Einige Felder überschneiden sich mit denen aus dem Prozess des Einlagerns und sind daher analog zu verstehen.
| Erzeugnis | Auswahl der Erzeugnisse, die Sie einlagern möchten. |
| Chargennummernvergabe |
Umlagern
Hier können Sie vorhandene Artikel von einem Lager in ein anderes Lager umlagern. Dabei muss zunächst der Artikel gesucht werden, indem Sie alle Artikel anzeigen lassen oder die Suche in der Vorauswahl eingrenzen.
Abb. Lagerbericht
- In der Kopfzeile sehen Sie in welchem Lager Sie sich aktuell befinden. Zusätzlich können Sie hier den Grund für die Umlagerung auswählen und die Aktion kommentieren.
- Abhängig von Ihrer Suche erhalten Sie einen Lagerbericht mit mehreren Spalten und Informationen zu: Quelllagerplatz, Artikelnummer und -beschreibung , Lagerbestand etc.
- Über die Umlagermenge bestimmen Sie die Stückzahl der Ware, die umgelagert werden soll.
- Auswahl des neuen Ziellagers- und lagerplatzes.
- Erst über die Aktion "Umlagern" ist der Prozess beendet.
Hinweis: Wenn Sie "Standardlagerplatz für diese Waren ändern" ankreuzen, so ändert sich der Lagerplatz für diesen Artikel in den Stammdaten. Ohne das Häkchen findet nur eine direkte Umlagerung statt und die Stammdaten bleiben unverändert.
Entnahme
Hier können Sie vorhandene Artikel aus dem Lager entnehmen (Der Prozess ist fast identisch wie beim "Umlagern). Dabei muss zunächst der Artikel gesucht werden, indem Sie alle Artikel anzeigen lassen oder die Suche in der Vorauswahl eingrenzen.
- In der Kopfzeile sehen Sie in welchem Lager Sie sich aktuell befinden. Zusätzlich können Sie hier den Grund für die Umlagerung auswählen und die Aktion kommentieren.
- Abhängig von Ihrer Suche erhalten Sie einen Lagerbericht mit mehreren Spalten und Informationen zu: Lagerplatz, Artikelnummer und -beschreibung , Lagerbestand etc.
- Im Feld Entnahmemenge bestimmen Sie die genaue Menge, die aus dem Lagerbestand entnommen werden soll.
- Über die Aktion "Auslagern" ist der Prozess beendet.