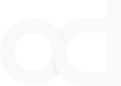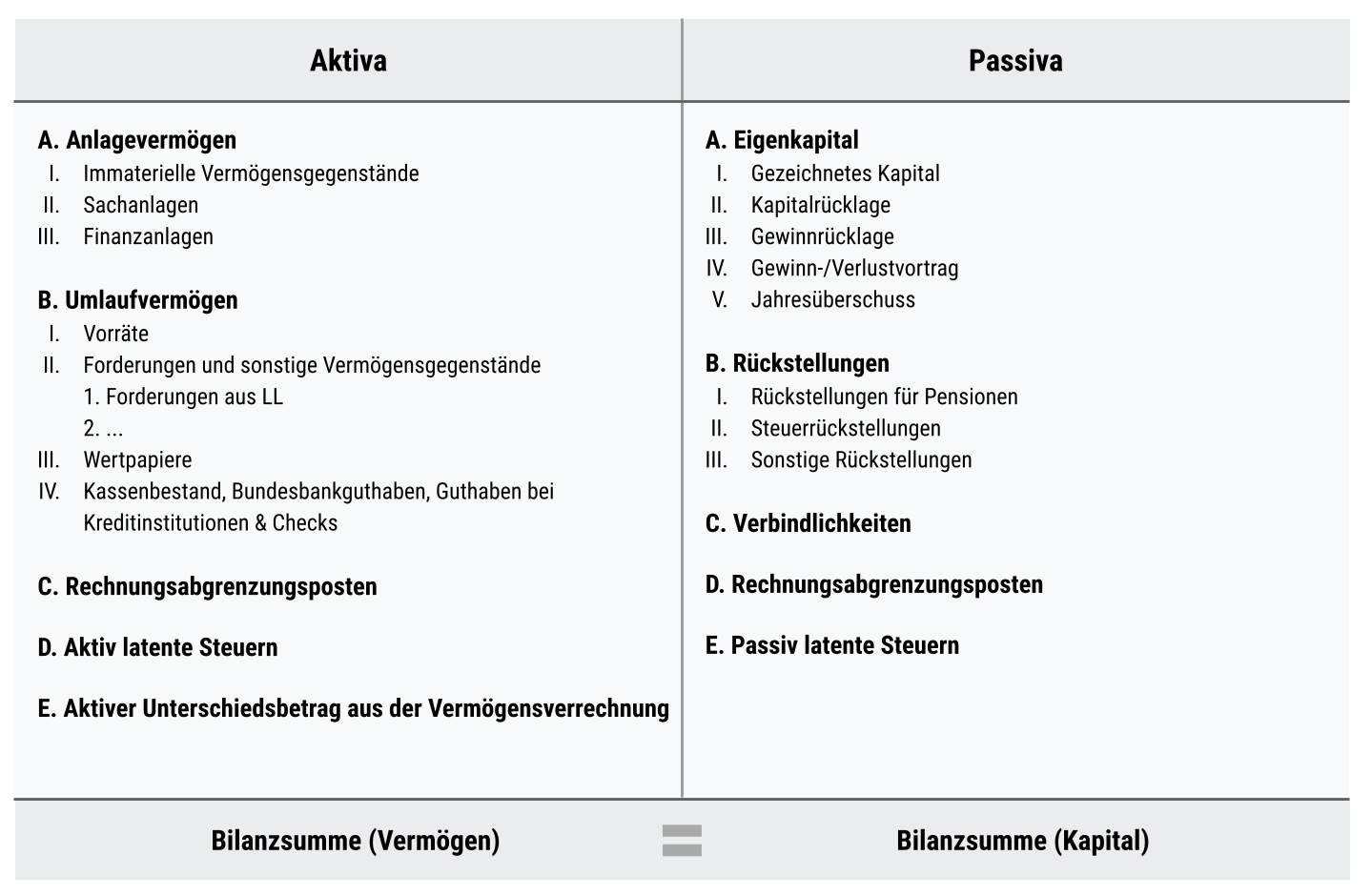Erfassen von FiBu-Konten
Im folgenden Wiki-Artikel wird über das Thema FiBu-Konten informiert und erläutert, wie diese im ERP zu hinterlegen sind.
Für diesen Artikel hilfreiche Informationen:
- Standard-Konto-Rahmen:
- Beispielvorlage für Bilanzierung:
Ort im ERP, um neue FiBu-Konten zu hinterlegen: System / Finanzbuchhaltung / Konto erfassen
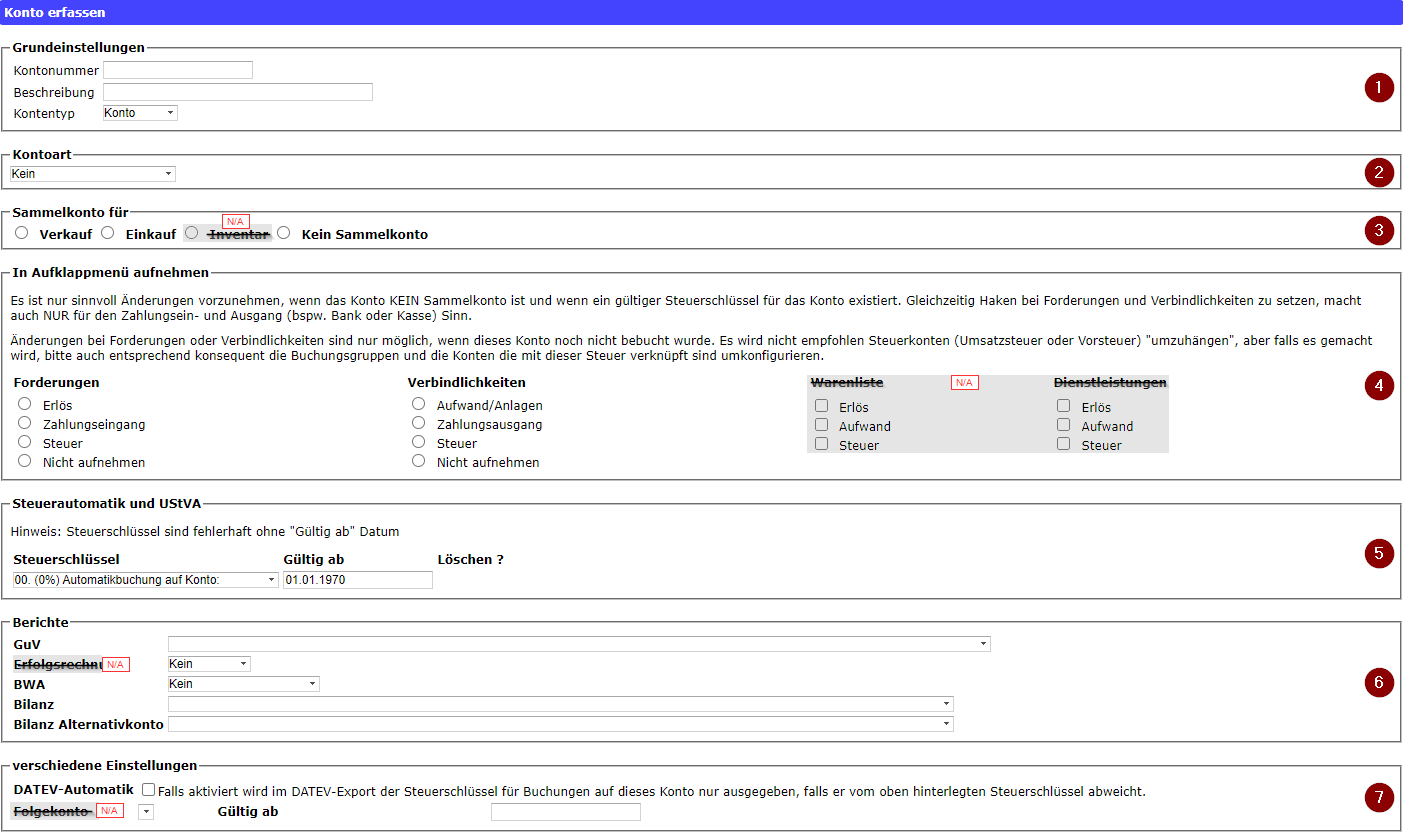
Mit N/A gekennzeichnete Einstellungen dürfen aktuell nicht ausgewählt werden, da sie noch nicht implementiert sind.
1. Grundeinstellungen
Die Grundeinstellungen sind:
- Kontonummer (eindeutige Nummer zur Identifizierung eines Bankkontos)
- Beschreibung (Erläutert den Verwendungszweck des Kontos)
- Kontotyp (Unterscheidet, ob es sich um ein Konto oder eine Überschrift für mehrere Konten handelt)
Es können mehrere Konten unter einer Überschrift versammelt werden um diese leichter zu gruppieren.
2. Kontoart
Bei der Wahl der Kontoart ist es entscheidend, nach welcher Jahresabschlussrechnung das Unternehmen vorgeht. Im Folgenden sind die beiden Arten der Jahresabschlussrechnung dargestellt.
In der GuV werden Soll und Haben gegenüber gestellt. Die vom Unternehmen zu zahlenden Beträge sind auf der Soll-Seite. Die Beträge, die dem Unternehmen gezahlt werden, befinden sich hingegen im Haben.
Soll => Aufwendungen ("Habe ich zu zahlen") Einstellung: Kosten
Haben => Erträge ("Bekomme ich gezahlt") Einstellung: Erlös
Der passiven Seite der Bilanzierung kann entnommen werden, woher die Mittel stammen, die dem Unternehmen zur Verfügung stehen. Die aktive Seite hingegen gibt Auskunft darüber, für welche Zwecke das Unternehmen die Mittel verwendet.
Passiva => Mittelherkunft ("Woher stammt das Geld?") Einstellung: Aktiva/Mittelverwendung
Aktiva => Mittelverwendung ("Wofür wird das Geld verwendet?") Einstellung: Passiva/Mittelverwendung
Die Gewinn- und Verlustrechnung (GuV) ist Hauptbestandteil des Jahresabschlusses. Die Gewinn- und Verlustrechnung stellt alle Aufwendungen und Erträge eines Geschäftsjahrs gegenüber. Es werden Erträge im Haben und Aufwendungen im Soll gebucht.
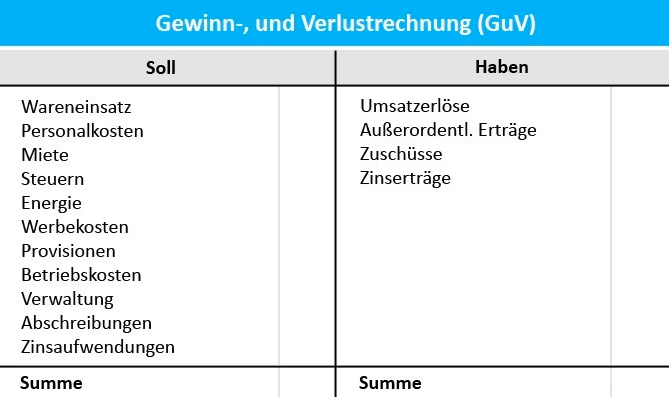
ODER
Bei der Bilanzierung stellt ein Unternehmen sein Vermögen und Kapital seinen Schulden und Verpflichtungen gegenüber. Man spricht auch von einer Gegenüberstellung von Aktivseite und Passivseite.
Das Ziel beider Verfahren ist es, den Gewinn oder Verlust zu ermitteln, der in diesem Geschäftsjahr gemacht wurde.
3. Sammelkonto für
Optional kann das Konto als Sammelkonto erstellt werden. Ein Sammelkonto ist ein Konto, auf dem mehrere gleichartige Konten zusammengeführt werden.
Zum Beispiel werden alle Rechnungen, die aus dem Verkauf stammen, auf dem Sammelkonto "Verkauf" gebündelt. Soll das Konto kein Sammelkonto sein, muss folgende Option gewählt werden:
- Kein Sammelkonto (wenn es sich nicht um ein Sammelkonto handelt)
Bei Sammelkonten wird zwischen 2 Kategorien gewählt:
- Verkauf (für das Zusammenfassen von Verkaufs-Rechnung und Debitorenbuchung)
- Einkauf (für das Zusammenfassen von Einkaufs-Rechnung und Kreditorenbuchung)
4. In Aufklappmenü aufnehmen
Grundlegend wird zwischen Forderungen, Gelder die mir als Unternehmen zustehen und Verbindlichkeiten, Gelder die ich als Unternehmen jemanden schuldig bin, unterschieden.
Kaufe ich eine Maschine für meine Produktion, so gehört das Konto, auf dem die Rechnung gebucht wird, in die Kategorie Verbindlichkeiten. Verkaufe ich anschließend das mit der Maschine hergestellt Produkt an einen Kunden, so zählt die von mir gestellte Rechnung in den Bereich der Forderungen. Ich "fordere" so zu sagen, mit der Rechnung, zur Zahlung auf.
Übergeordnete Kategorie:
- Forderungen bei Debitorenbuchungen ("Der Gegenüber schuldet mir")
- Verbindlichkeiten bei Kreditorenbuchungen ("Ich schulde dem Gegenüber")
Unterkategorie:
- Erlös bzw. Aufwand/Anlagen ist der Normalfall, der für die meisten Konten gilt. Die folgenden Auswahlmöglichkeiten stellen die Ausnahmen dar.
- Zahlungseingang bzw. Zahlungsausgang speziell nur für die Konten, die Zahlungsvorgänge behandeln (bspw. Kasse, Bank, PayPal, Prepaid-Konto, Kredit-Karte). Bei diesen Konten ist zu beachten, dass sowohl Zahlungseingänge als auch Zahlungsausgänge über dasselbe Konto laufen können. Daher müssen bei diesen Konten beide Check-Boxen gesetzt werden.
- Steuer bei Konten, die für Steuern bebucht werden sollen (Diese Konten sind im SKR immer mit einem S vor der Kontonummer gekennzeichnet).
- Nicht aufnehmen, wenn das Konto nicht in das Menü aufgenommen werden soll
5. Steuerautomatik und UStVA
Mithilfe der Automatik-Konten kann das Konto für die entsprechende Steuer automatisch bebucht werden.
- Anlegen von Konten
- Im ERP sind unter System / Finanzbuchhaltung / Steuern alle angelegten Steuern aufgeführt
- Aus diesen muss die passende gewählt werden
Vorsteuer bei Einkauf von Ware/Dienstleistung und Umsatzsteuer beim Verkauf von Ware/Dienstleistung
ODER
- Anlegen von Steuerautomatik-Konten
- Um die passende Einstellung zu wählen, muss der SKR zu Hilfe genommen werden.
- Konten, die zur Steuerautomatik angelegt werden, sind mit AV und AM im SKR gekennzeichnet.
- AV -> Automatische Errechnung der Vorsteuer
- AM -> Automatische Errechnung der Umsatzsteuer
In beide Fällen ist folgendes als letzter Schritt zu konfigurieren:
- Gültigkeit muss gesetzt werden (Zeitpunkt, ab dem diese Automatik-Buchung durchgeführt werden soll)
Die Gültigkeit muss angegeben werden und darf nicht leer sein
6. Berichte
Im Reiter Berichte können zu verschiedenen Themen Berichte erstellt werden. Über das Menü kann ausgewählt werden, in welchem Bericht das Konto erschient. Zudem lässt sich konfigurieren, unter welcher Kategorie das Konto im Bericht geführt werden soll.
Im Prinzip ist die Auswahl des richtigen Berichts simpel. Dieser ergibt sich nämlich nach der bereits zuvor ausgewählten Bilanzierungsmethode (GuV oder Bilanzierung). Die Kategorie ergibt sich aus der Aufgabe des Kontos ("Wofür wird dieses Konto genutzt werden?").
Wird bspw. GuV-Rechnung angewandt und über das anzulegende Konto die Löhne gebucht, so ist der zu wählende Bericht "GuV" und die korrekte Kategorie "Löhne und Gehälter".
7. verschiedene Einstellungen
Wird in Punkt 5 ein Automatik-Konto genutzt, muss diese Checkbox gesetzt werden.
Bildquellen
Bilanzierung Tabelle:
https://www.deltavalue.de/wp-content/uploads/2022/01/bilanz-aufbau-kontenform.png