Datenmanipulation mir LibreOffice
Zwei Listen auf Zellinhalt vergleichen
Problem: Herausfinden, ob ein Zellinhalt in einer anderen Spalten vorkommt.
Lösung: ZÄHLENWENN-Funktion
Beispiel:
=WENN(ZÄHLENWENN(B$2:B204;A2);"enthalten";"nicht enthalten")
Zwei Listen auf Teilstring vergleichen
=ISTZAHL(VERGLEICH("*" & $C2 & "*";$B:$B;0))
→ Gibt Wahr/Falsch aus, je nachdem, ob der Teilstring gefunden wird.
=(VERGLEICH("*" & $C2 & "*";$B:$B;0))
→ Wird der Teilstring gefunden, wird die Zeile ausgegeben, in der der Teilstring enthalten ist.
Doppelte Einträge entfernen
Problem: Doppelte Einträge aus einer Liste entfernen
Lösung: Filter setzten
- Daten > Filter > Standardfilter
- Bedingung Feldname "keiner", Bedingung "enthält".
- "Mehr Optionen" → "Keine Duplikate"
siehe: Quelle
Zusammensetzten von mehreren Zellen
Problem: Der Inhalt von zwei Zellen soll in eine Zelle geschrieben werden
Lösung: &-Operator
=B1&B2
Prüfen, ob eine Zelle leer ist
Problem: Zusammensetzten von Kunden oder Artikelnamen aus mehreren Zeilen
Lösung: ISTLEER-Funktion
=WENN(ISTLEER(C2);D2;WENN(ISTLEER(D2);C2;C2&", "&D2))
Prüfen, ob der Inhalt einer Zelle in einer anderen Zelle enthalten ist
Lösung: SUCHEN-Funktion
=WENN(SUCHEN(C2;B2);B2;B2&"[["&C2&"]]")
Informationen aufteilen, aus eins mach zwei!
Problem: Mehrere Informationen sind in einer Zelle enthalten, Informationen werden für den Import aber in mehreren Spalten benötigt
Beispiel: Vorwahl von Telefonnummern (06233/12345) oder PLZ und Stadt (67227 Frankenthal)
Lösung: LINKS-RECHTS-Funktion in Kombination mit SUCHEN bzw. LÄNGE
=LINKS(A2;SUCHEN("/";A2)-1)
=RECHTS(A2;LÄNGE(A2)-SUCHEN("/";A2))
Blockweise durchnummerieren
Problem: Mehrere Informationen müssen abhängig von einer Variablen durchnummeriert werden.
Beispiel: mehrere Kundenpreise für einen Artikel
Lösung: WENN-DANN-Funktion:
=WENN(B3=B2;D2+1;1)
Doppelte Einträge farblich markieren
Spalte auswählen und bedingte Formatierung aufrufen, "Zellwert ist" und "mehrmals vorhanden" auswählen.
Vorlage verwenden: "Error"
oder:
Die zu markierende Spalte auswählen und die bedingte Formatierung aufrufen. Als Bedingung 1 "Formel ist" auswählen und folgende Formel hinterlegen:
=ZÄHLENWENN($A$1:$A$5000;A1)>1
"A" durch die entsprechende Spalte ersetzen.
Prüfen, ob Textteil auch in andere Zelle enthalten ist
Problem: Artikelnummer muss auch innerhalb einer anderen Zelle enthalten sein.
Lösung:
=SUCHENB(A1;B1)
Zellen mit Zeilenumbruch zusammensetzen
Problem: Inhalte aus 2 Spalten gehören mit einem Zeilenumbruch verbunden. z.B. Mehrzeilige Artikelbeschreibung
Lösung:
=A1&Zeichen(10)&B1
Zeichen(10) = Zeilenumbruch
Hochkomma vor Zahlen/Daten entfernen
Problem: Beim Öffnen von CSV-Dateien oder Kopieren von Daten aus anderen Dokumenten werden Zahlen oder Daten manchmal in der Art '8173, mit vorangestelltem Hochkomma eingefügt. So können keine Rechenoperationen oder Formeln genutzt werden und die
Sortierung ist nicht numerisch, sondern Alphanumerisch ("8" > "10")
Lösung: Über Suchen und Ersetzen mit folgender Formel kann das Hochkomma entfernt werden:
Feld Suchen: ^.*$ Feld Ersetzen: & Checkbox "Regex" aktivieren
Leerzeilen am Anfang eines Textes entfernen
Lösung: Über Suchen und Ersetzen mit folgender Formel können Leerzeilen am Anfang von Texten entfernt werden
Feld Suchen: ^\s+ Feld Ersetzen: leer Checkbox: "Regex" aktivieren
Für Leerzeilen am Ende zum Suchen: \s+$ nutzen
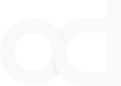
No Comments